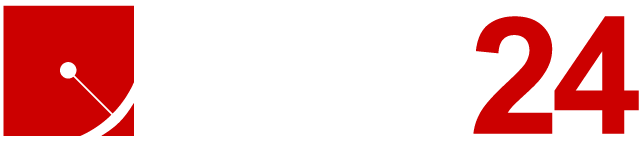How to Create, Import or Export a Database in cPanel
These guides assume you've logged into cPanel.
How to Create a Database using MySQL Database Wizard
Step 1 - Open the MySQL Database Wizard.
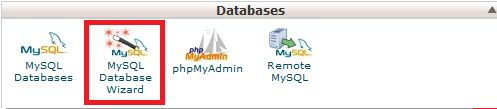
Step 2 - Name your database and hit Next Step. Your database's name will always start with cpanelusername_
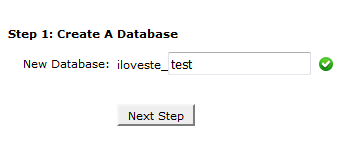
Step 3 - Create a user for the database. Again this will start with cpanelusername_ automatically. For the Password, we recommend using the password generator to create a secure password, . Make sure you copy the password and username somewhere safe on your computer. Once done, select Create User.
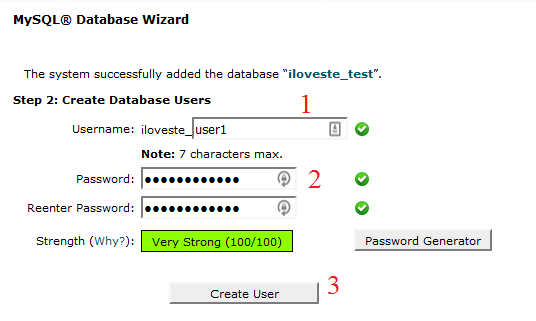
Step 4 - Select the user's privileges then click Next Step. If this is the main user for this database you will want to select All Privileges.
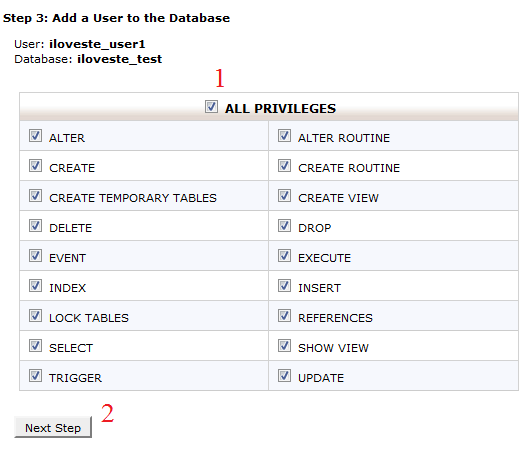
Step 5 - The database is now created. Select Return Home.
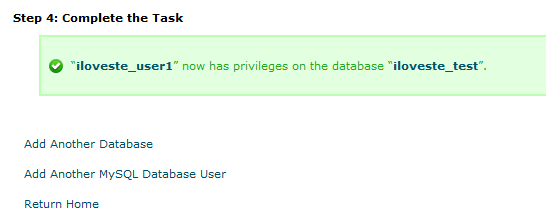
How to Import a Database using PHPMyAdmin
Note: PHPMyAdmin has a upload file size limit of 50MB. If your database is larger than 50MB, we would recommend following this guide to import the database via SSH. If required, you can also upload the database to your File Manager and then reach out to our support staff for assistance with importing it.
Step 1 - Open the phpMyAdmin tool.
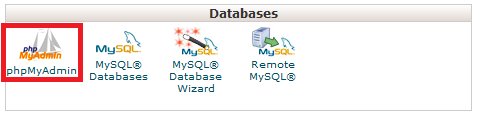
Before you read this, ensure you have a blank database created. This needs to be done before you import data. If you have used Softaculous to install a CMS like Wordpress or Joomla, the database would have been created as part of the installation process.
Step 2 - Select the correct database from the left panel
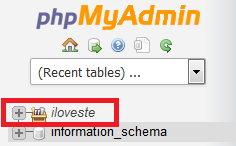
Step 3 - Click the Import button.

Step 4 - Select the database you wish to upload.
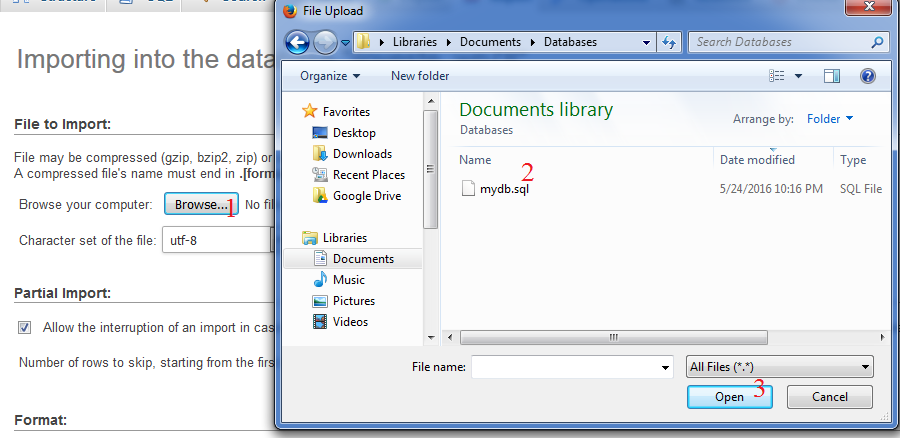
Step 5 - Click Go.
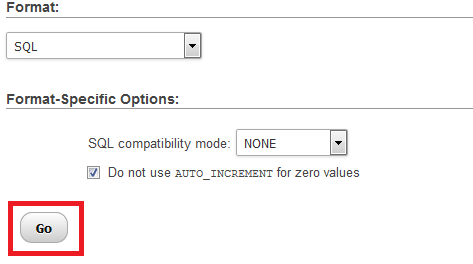
How to Export a Database using PHPMyAdmin
Step 1 - Open the phpMyAdmin tool.
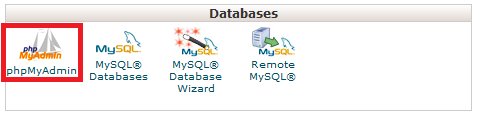
Step 2 - Select the correct database from the left panel
Step 3 - Navigate to the Export button, then click Go.
How to Export a Database using the cPanel Backup tool
Step 1 - Open the Backup tool.
Step 2 - Navigate to the Download a MySQL Database Backup utility then click on the database name to start a download.
How to Import a Database using the cPanel Backup tool
Step 1 - Open the Backup tool.
Step 2 - Navigate to the Restore a MySQL Database Backup utility, browse for the database on your local device and click upload.